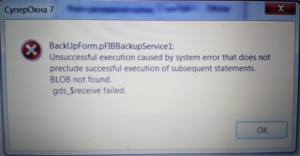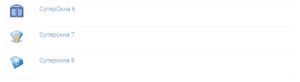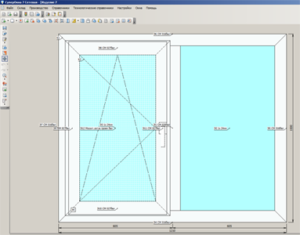В этой статье мы подробно рассмотрим порядок создания изделия и различные возможности программы Суперокна при его проектировании.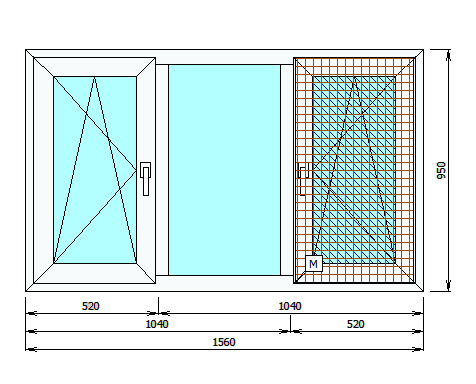 Необходимо отметить в самом начале, что за красные круги и овалы появляются при проектировании изделий, этот вопрос часто возникает у пользователей, начинающих работать с программой СУПЕРОКНА. Так вот если в проектируемом изделии какие либо соединения обведены красным кругом или овалом, то это означает, что данное соединение отсутствует.
Необходимо отметить в самом начале, что за красные круги и овалы появляются при проектировании изделий, этот вопрос часто возникает у пользователей, начинающих работать с программой СУПЕРОКНА. Так вот если в проектируемом изделии какие либо соединения обведены красным кругом или овалом, то это означает, что данное соединение отсутствует.
Создание нового изделия.
При создании нового изделия можно пойти по одному из трёх путей:
I. Нажать кнопку ![]() , находящуюся на панели инструментов программы, выбрать в появившемся диалоговом окне систему профилей, цвет, фон, параметры профиля (если есть) и задать общие габариты изделия.
, находящуюся на панели инструментов программы, выбрать в появившемся диалоговом окне систему профилей, цвет, фон, параметры профиля (если есть) и задать общие габариты изделия.

II. Если у Вас в программе уже созданы типовые схемы, то после нажатия кнопки «Новое изделие», , на закладке «Выбор из типовых схем» Вы можете выбрать из них подходящую конструкцию, выбрать цвет и указать необходимые габаритные размеры.
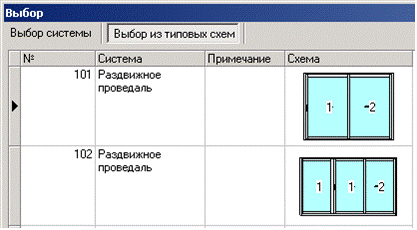
III. В уже существующем Счете, на закладке Изделия, нажать кнопку «+», в поле «Кол-во» ввести количество новых изделий и нажать кнопку ![]() .
.
Если в выбранной системе профилей заданы все типы комплектующих, необходимые для проектирования изделия, то после нажатия кнопки «Да» перед Вами появляется базовая форма предполагаемого изделия.
Если какого-либо комплектующего не хватает, то выдается соответствующее сообщение.
Выделение элементов конструкции.
Для изменения размеров изделия, добавления створок и импостов, изменения свойств элементов программе необходимо знать – у какого именно элемента Вы хотите что-то изменить. Т.е. этот элемент необходимо выделить. Для выделения элемента наведите на него указатель мыши, нажмите и отпустите левую кнопку. При этом предыдущее выделение других элементов отменяется. Выделенный элемент отображается заштрихованным. При нажатии кнопки еще раз, выделение отменяется.
Чтобы выделить несколько элементов, нажмите клавишу Shift, и, не отпуская ее, выделите нужные элементы как было описано выше.
Для выделения углового и торцевого соединения нужно навести на него указатель мыши и нажать левую кнопку. При этом соединение будет обведено синей окружностью. Либо выделите с помощью клавиши Shift прилегающие друг к другу элементы (заполнение и профиль, рама и импост, рама и створка и т.п.).
Перемещение элементов и изменение формы конструкции.
Для придания желаемых размеров изделию можно перемещать его элементы при помощи мыши, или вводить нужные размеры на размерных линиях эскиза.
Для перемещения элемента при помощи мыши наведите курсор на нужный элемент, нажмите левую кнопку и, не отпуская кнопку, переместите элемент на необходимую величину. Все изменения положения элементов динамически отображаются на экране, а на размерных линиях выдаются соответствующие размеры. После того как кнопка мыши будет отпущена в появившемся диалоговом окне можно указать точное значение требуемых величин.
Если навести курсор мыши на цифры размера на размерной линии эскиза, щелкнуть левой кнопкой, то можно ввести необходимый размер прямо на эскизе изделия.
В некоторых случаях можно перемещать одновременно несколько элементов, предварительно выделив их при помощи мыши, удерживая нажатой клавишу Shift.
Для придания изделию требуемой формы при создании непрямоугольных (треугольных, трапециевидных и т.д.) изделий можно перемещать соединения элементов, наведя курсор мыши на место соединения элементов и нажав левую кнопку мыши (при этом выделенное соединение будет обведено синей окружностью). Затем удерживая левую кнопку переместить соединение. После того, как кнопка мыши будет отпущена, в появившемся диалоговом окне можно указать точное значение требуемых величин. При этом от того нажата или нет кнопка ![]() перемещать элементы изделия на эскизе можно или в произвольном направлении или преимущественно в горизонтальном или вертикальном.
перемещать элементы изделия на эскизе можно или в произвольном направлении или преимущественно в горизонтальном или вертикальном.
Вставка импостов.
Вставка импостов в изделие осуществляется следующим образом:
1. Выделите заполнение, которое будет разделено импостом, для этого наведите курсор мыши на нужное заполнение и нажмите левую кнопку;
2. На панели инструментов нажмите кнопку Разделить по вертикали![]() , для вставки вертикального импоста, или Разделить по горизонтали
, для вставки вертикального импоста, или Разделить по горизонтали ![]() , для горизонтального импоста;
, для горизонтального импоста;
3. В появившемся диалоговом окне можно указать координаты концов импоста (по умолчанию импост установится по середине выбранного заполнения) и нажмите Ок;
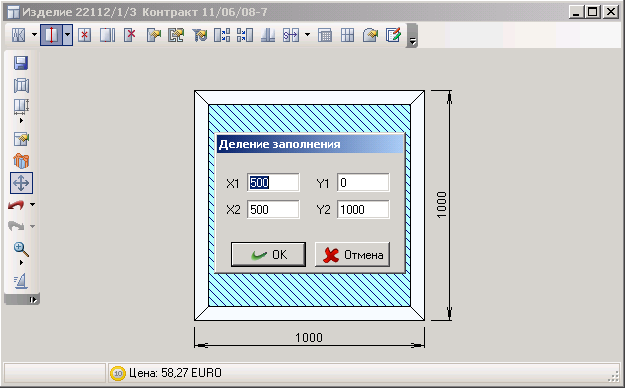
4. Изменить положение импоста можно выделив его, щелкнув на импосте левой кнопкой мыши, и, удерживая кнопку, переместить импост на нужное расстояние, или наведя курсор мыши на цифры размера на размерной линии импоста, и щелкнув на них левой кнопкой, ввести необходимый размер;
5. Для задания наклонного импоста, выделите соединение импоста с профилем, наведя курсор мыши на место соединения, нажмите левую кнопку (при этом выделенное соединение будет обведено синей окружностью) и, удерживая нажатой кнопку мыши, переместите соединение.
Вставка створок.
Подбор фурнитуры производится программой автоматически при вставке в изделие различных типов створок.
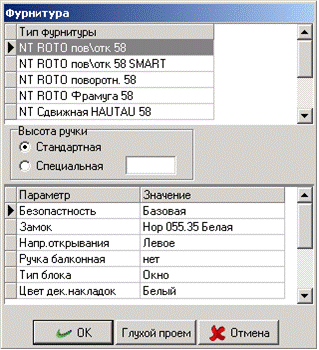
Для того, чтобы вставить в конструкцию простую створку выделите при помощи мыши заполнение, нажмите на кнопку и выберите в открывшемся диалоге тип створки. Для выбора будут предоставлены только те типы фурнитуры, которые были включены в подсистему профилей, из которой создано изделие, и отвечающие всем критериям отбора по минимальным и максимальным длинам сторон створки, углам, радиусам и т.д.
Введите значения всех параметров для выбранной фурнитуры.
Для изменения фурнитуры, её параметров или для удаления створки выделите любое из заполнений створки и нажмите кнопку. Внесите необходимые корректировки в значения параметров (например, направление открывание) или, для удаления створки, нажмите кнопку «Глухой проем».
Для вставки одной створки внутрь другой последовательность действий будет точно такая же.
Вставка штульповых створок.
Для вставки штульповых створок нажмите галочку на кнопке. Выберите «Вставить штульповые створки».
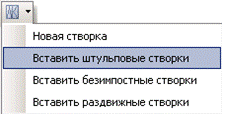
Затем, в появившейся форме, щелкните мышкой на подходящей схеме открывания. Далее укажите типы фурнитуры и значения параметров сначала для «неактивной», а затем «активной» створке (аналогично как это делали для простой створки).
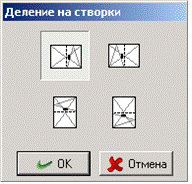
Создание арочной конструкции.
Для создания арочного окна:
наведите курсор мыши на профиль, который Вы хотите сделать арочным;
выделите его, щелкнув левой кнопкой мыши;
нажмите кнопку или дважды щелкните на этом профиле левой кнопкой мыши;
в открывшейся форме «Свойства элемента» укажите требуемый радиус (радиус 0 – прямой профиль) или введите высоту дуги;
Нажмите Ок.
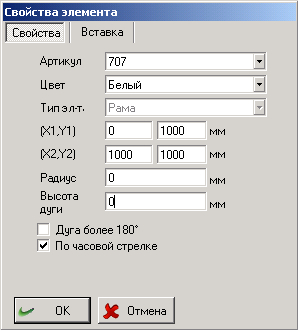
Арочные элементы можно делить на арочные и прямые отрезки. Для этого требуется:
наведите курсор мыши на арочный профиль;
выделите его, щелкнув левой кнопкой мыши;
нажмите кнопку ;
в открывшейся форме «Деление арки» введите количество отрезков на которое требуется разделить элемент;
выберите тип отрезков: арочные или прямые;
Нажмите Ок.
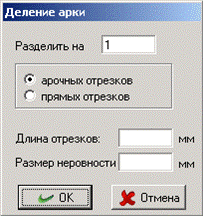
Создание конструкций с числом сторон, отличным от четырёх.
Для создания конструкции, у которой число сторон отличается от четырёх, можно разделить профили на несколько, выделив нужный и нажав кнопку ![]() .
.
Объединить два профиля в один можно кнопкой![]() . Для этого необходимо что бы угол между профилями составлял 180°. Выделите оба профиля и нажмите вышеуказанную кнопку «Объединить элементы».
. Для этого необходимо что бы угол между профилями составлял 180°. Выделите оба профиля и нажмите вышеуказанную кнопку «Объединить элементы».
Вставка заполнений.
Все замкнутые контуры программа заполняет заполнением. Это может быть стеклопакет, сэндвич.
Посмотреть и изменить свойства заполнения можно выделив интересующее заполнение и нажав кнопку![]() (или сделать двойной щелчок мышкой на заполнении).
(или сделать двойной щелчок мышкой на заполнении).
В диалоговом окне «Свойства заполнения» на вкладке Подбор можно выбрать другой тип стеклопакета.

Вставка раскладок в стеклопакет.
Для установки раскладки выделите нужный стеклопакет и нажмите кнопку![]() .
.
В диалоговом окне выберите нужный артикул раскладки, её цвет, количество ячеек по вертикали и горизонтали или введите шаг по вертикали и горизонтали.
Для последующего изменения параметров раскладки или ее удаления, выделите стеклопакет, в котором она установлена и нажмите кнопку![]() . Теперь Вы можете менять параметры или удалить раскладку при помощи кнопки Удалить.
. Теперь Вы можете менять параметры или удалить раскладку при помощи кнопки Удалить.

Добавление москитных сеток.
Для добавления в изделие москитной сетки выделите проем, в который она будет вставляться и нажмите кнопку ![]() . Для просмотра свойств или изменения артикула москитной сетки наведите курсор на значок М, находящийся в левом нижнем углу проема и дважды нажмите на левую кнопку мыши.
. Для просмотра свойств или изменения артикула москитной сетки наведите курсор на значок М, находящийся в левом нижнем углу проема и дважды нажмите на левую кнопку мыши.
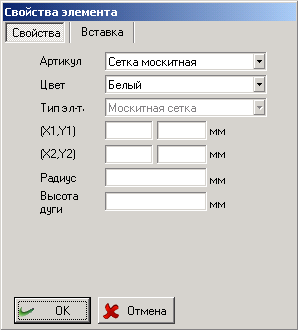
В открывшемся диалоговом окне Вы можете поменять артикул москитной сетки и выбрать её цвет.
Изменение свойств элементов.
При проектировании изделия в программе на место основных элементов – рам, створок, импостов, заполнений и др. ставятся элементы заданные по умолчанию. Иногда бывает необходимо сменить артикул рамы или створки, установленной по умолчанию, на другой или изменить их цвет.
Для изменения свойства элемента нажмите дважды левую кнопку мыши на требуемом элементе или выделите элемент при помощи мыши и нажмите кнопку ![]() . В открывшемся диалоговом окне будут выведены текущие свойства элемента. Здесь можно изменить артикул текущего элемента на другой (если это предусмотрен в настройках программы), цвет, радиус или высоту дуги.
. В открывшемся диалоговом окне будут выведены текущие свойства элемента. Здесь можно изменить артикул текущего элемента на другой (если это предусмотрен в настройках программы), цвет, радиус или высоту дуги.
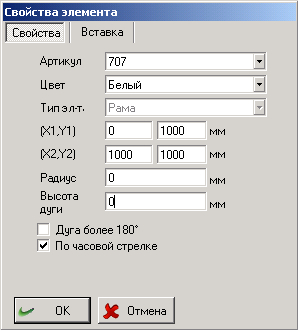
Сохранение изделия.
Новое изделие или изделие созданное ранее и открытое для редактирования можно сохранить, нажав кнопку![]() , или программа запросит подтверждения на сохранение при попытке закрыть форму с эскизом изделия.
, или программа запросит подтверждения на сохранение при попытке закрыть форму с эскизом изделия.
Расчет изделия происходит динамически в процессе проектирования.
Стоимость изделия выводится в строке состояния в нижней части окна программы. При невозможности расчета в строке состояния выводится причина.Все сделанные изменения можно отменить при помощи кнопки![]() или комбинации клавиш Ctrl+Z и вернуть кнопкой
или комбинации клавиш Ctrl+Z и вернуть кнопкой![]() , комбинация Ctrl+Y.
, комбинация Ctrl+Y.