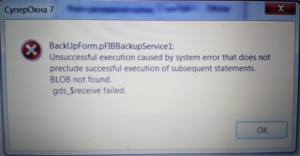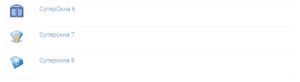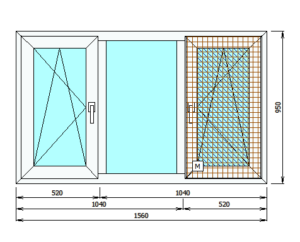Правила работы с диалоговыми окнами.
Вся работа с программой Суперокна ведется посредством диалоговых окон. Существуют следующие общие правила работы в них:
- Чтобы выполнить какое-либо действие над объектом, находящемся на экране, следует навести на него указатель мыши, а затем нажать правую или левую кнопку мыши.
- Чтобы переместить диалоговое окно, следует навести курсор на его заголовок, нажать левую кнопку мыши и, не отпуская ее, перетащить окно на нужное место.
- Для того, чтобы изменить размеры окна, нужно воспользоваться одним из следующих способов:
- Используя соответствующие кнопки в верхнем правом углу окна, свернуть окно до кнопки на панели задач, развернуть окно, т.е. увеличить его размеры так, чтобы оно заполнило весь рабочий стол, или восстановить исходные размеры окна.
- Установить курсор мыши на границу окна. После того как его вид изменится на двунаправленную стрелку, следует нажать на левую кнопку мыши и, не отпуская ее, уменьшить или увеличить окно до нужного размера.
- В нижнюю и/или правую части окна, которое недостаточно велико для отображения всех содержащихся в нем данных, автоматически добавляется полоса прокрутки. Для прокрутки изображения в текущем окне следует перемещать бегунок или воспользоваться кнопками прокрутки.
- Выход из текущего активного окна осуществляется путем нажатия на кнопку Закрыть или на кнопку закрытия окна в его верхнем правом углу.
Правила работы с таблицами.
- Многие диалоговые окна программы содержат таблицы с данными для просмотра и редактирования:
- Снизу и справа таблицы могут находится области прокрутки, с которыми можно работать, пользуясь стандартными правилами работы с областями прокрутки для приложений Microsoft Windows.
- Перемещать указатель по записям можно при помощи кнопок управления движением курсора ←, →, кнопок PgUp, PgDown либо непосредственным выбором записи при помощи мышки.
- Перемещать указатель по колонкам записей можно при помощи кнопок управления движением курсора ←, →, кнопок Home, End, либо непосредственным выбором колонки при помощи мышки.
- Удалить текущую запись можно при помощи нажатия комбинации клавиш Ctrl Del, а вставить новую запись при помощи Ins.
- Войти в режим редактирования можно нажатием клавиши F2, нажатием буквенной или цифровой клавиши или нажатием левой кнопки мыши на выделенную ячейку таблицы.
- Отменить состояние вставки или редактирования можно нажатием клавиши Esc.
- Во многих таблицах программы предусмотрена сортировка по колонкам. Для сортировки данных в колонке по возрастанию или убыванию наведите на заголовок этой колонки курсор мышки и нажмите левую кнопку.
- В таблицах можно осуществлять поиск записи. Для этого перейдите на ту колонку, в которой Вы хотите осуществить поиск. С клавиатуры набирайте нужную комбинацию символов. При этом указатель будет перемещаться на ближайшую строку с такой последовательностью символов в этой колонке. Если эту таблицу можно редактировать, то режим поиска включается нажатием на клавиатуре Ctrl-F. В не редактируемых таблицах режим поиска включается автоматически.
- Также, для перемещения по записям, можно пользоваться следующими кнопками:
![]() переход к первой записи;
переход к первой записи;
![]() переход к предыдущей записи;
переход к предыдущей записи;
![]() переход к следующей записи;
переход к следующей записи;
![]() переход к последней записи;
переход к последней записи;
![]() удаление записи;
удаление записи;
![]() новая запись.
новая запись.
О состоянии текущей записи в таблице можно судить по индикатору, находящемуся у левого края данной строки:
![]() состояние просмотра;
состояние просмотра;
![]() состояние редактирования;
состояние редактирования;
![]() состояние вставки (добавления).
состояние вставки (добавления).
- Если в таблице рядом с полем имеется кнопка, то значение для этого поля можно выбрать из списка. Для просмотра списка нажмите на эту кнопку. Для быстрого поиска в появившемся списке нужного значения введите с клавиатуры его первые символы (для поиска необязательно открывать список, достаточно навести курсор на поле и набрать первые символы нужного значения с клавиатуры). Когда значение найдено, указав на него курсором мыши, нажмите левую кнопку, или нажмите клавишу Enter.
- Ширину каждой колонки таблицы можно изменить. Поместив указатель мыши на правую границу названия нужной колонки, нажмите левую кнопку и переместите границу.
- В некоторых таблицах используются логические поля. Возможные значения логических полей: Да или Нет. Для изменения значения достаточно поставить или убрать флаг. Если флаг стоит значение поля – Да, если флаг снят то значение поля – Нет.
- Некоторые таблицы позволяют выделять несколько строк. Чтобы сделать это, нажмите и не отпускайте клавишу Ctrl и при помощи мыши или клавиш управления курсором выделите нужные строки.
Работа с маской фильтра.
Для отображения счета (счетов) нужно указать один или несколько критериев: номер счета, номер отдела, номер договора, имя, телефон, адрес клиента и т.д. Любой из параметров клиента не обязательно задавать полностью. Поиск будет производиться без учета регистра с начала строки. Для поиска по произвольному вхождению символов нужно в строке указать символ *, например «*иван» найдёт всех клиентов в имени, отчестве либо фамилии которых встречается слово «иван», также допускается использование символа ? в качестве замены любого одного символа в искомой строке. Данное правило работает только для четырёх текстовых полей: номер договора, имя, телефон, адрес клиента. Также, можно установить, убрать или сделать неактивными флаги отмененные счета, оплаченные счета, скрытые счета (неактивные флаги прорисовываются на сером фоне). Поиск осуществляется при переводе курсора мыши на новое поле. Изменив параметры, поиск можно повторить. Подобные маски для выбора могут встречаться и в других формах, например на форме Печать.
Основные понятия и термины.
Для того, что бы в процессе чтения данного руководства и освоения программы не возникало разногласий в терминологии внимательно ознакомьтесь с терминами и условиями проектирования, которые будут использоваться в дальнейшем.
Оконный или дверной блок, проектируемый при помощи программы «СуперОкна 2006», состоит из следующих элементов:
рама – замкнутый или незамкнутый контур, состоит из прямых и/или дугообразных элементов.
- одна рама не может находиться внутри контура другой;
- внутренние стороны контура должны соединяться с внешними сторонами контуров створок или с заполнением;
- внешние стороны рамы могут соединяться с другими рамами;
импост– прямой или дугообразный элемент.
- находится внутри контура рамы или створки;
- соединяется концами с рамой, другими импостами или внутренней стороной контура створки;
- боковые стороны должны соединяться с внешними сторонами контуров створок или с заполнением;
штульп – прямой элемент.
- находится внутри контура рамы;
- соединяется концами с рамой или импостами;
- боковые стороны должны соединяться с внешними сторонами контуров створок ;
створка – замкнутый контур, состоит из прямых элементов.
- находится внутри контура рамы или другой створки;
- внешними сторонами створка должна соединяться с рамой, импостами, штульпами или другой створкой;
- внутренними сторонами соединяется с заполнением или другой створкой;
- к внутренним участкам сторон могут крепиться концы импостов;
заполнение – фигура с прямыми или дугообразными сторонами (стекло, стеклопакет, сэндвич и т.д.);
- стороны заполнения могут соединяться с внутренними сторонами контуров рамы и створки, а также с боковыми сторонами импостов;
москитная сетка – элемент, который крепится к профилям рамы и/или импостам.
- состоит из рамки, сетки и, возможно, усиливающих поперечен;
раскладка – элемент, находящийся внутри стеклопакета или наклеиваемый на стекло или стеклопакет.
- состоит из продольных и поперечных профилей, крестовых и концевых элементов соединений;
- для раскладки во время проектирования можно задавать шаг профилей, цвет, количество ячеек или изменять расположение профилей раскладки с помощью мыши;
арматура – усиливающие элементы (металлический профиль) предназначенные для придания дополнительной прочности профилям рамы, створки, импоста, штульпа и некоторым другим видам профилей;
фурнитура – элементы крепежа створки к раме и импостам;
- от типа фурнитуры зависит тип открывания створки;
вставка – для элементов профилей, заполнений и др. должен быть создан список используемых совместно с ними дополнительных комплектующих;
- при помощи вставок определяется состав стеклопакета (рамки, смола, селикогель и т.д.) или арматура профиля (профиль арматуры, шурупы и т.д.);
соединение – все элементы конструкции, соединяясь между собой образуют соединения;
Панель инструментов.
В верхней части главного окна программы расположена панель инструментов. Ниже приведён перечень кнопок панели инструментов и функциональные возможности каждой кнопки.
![]() «Счета» – вызывает диалоговое окно с перечнем созданных счетов, в котором возможно создание счета, открытие, редактирование и удаление.
«Счета» – вызывает диалоговое окно с перечнем созданных счетов, в котором возможно создание счета, открытие, редактирование и удаление.
![]() «Новое изделие» – вызывает диалог для создания нового изделия, предлагая выбрать систему профиля, цвет, параметры (если есть) и габаритные размеры изделия.
«Новое изделие» – вызывает диалог для создания нового изделия, предлагая выбрать систему профиля, цвет, параметры (если есть) и габаритные размеры изделия.
![]() «Печать» – вызов диалога печати документов.
«Печать» – вызов диалога печати документов.
![]() «Сохранить изделие» – при наличии на экране эскиза изделия позволяет сохранить его в уже существующий счет или новый.
«Сохранить изделие» – при наличии на экране эскиза изделия позволяет сохранить его в уже существующий счет или новый.
![]() «Движение створок» – показывает на эскизе изделия в движении способ и направление открывания створок.
«Движение створок» – показывает на эскизе изделия в движении способ и направление открывания створок.
![]() «Вид эскиза» – позволяет изменить вид размерных линий на эскизе, выбрать фон, отображать или нет на эскизе номера и артикулы элементов изделия, позволяет увидеть вид изделия снаружи.
«Вид эскиза» – позволяет изменить вид размерных линий на эскизе, выбрать фон, отображать или нет на эскизе номера и артикулы элементов изделия, позволяет увидеть вид изделия снаружи.
![]() «Свойства изделия» – вызывает диалог, в котором можно увидеть и изменить систему профилей, их цвет, параметры, ввести данные для монтажа изделия, просмотреть спецификацию и, при необходимости, войти в режим отладки.
«Свойства изделия» – вызывает диалог, в котором можно увидеть и изменить систему профилей, их цвет, параметры, ввести данные для монтажа изделия, просмотреть спецификацию и, при необходимости, войти в режим отладки.
![]() «Аксессуары» – добавляет дополнительные комплектующие, не вошедшие в конструкцию изделия.
«Аксессуары» – добавляет дополнительные комплектующие, не вошедшие в конструкцию изделия.
«Перемещение» – в зависимости от того, нажата ![]() или
или ![]() отжата эта кнопка перемещать элементы изделия на эскизе можно в только в горизонтальном и вертикальном направлении, или в произвольном.
отжата эта кнопка перемещать элементы изделия на эскизе можно в только в горизонтальном и вертикальном направлении, или в произвольном.
![]() «Отмена действия» (комбинации клавиш Ctrl+Z) и
«Отмена действия» (комбинации клавиш Ctrl+Z) и ![]() «Вернуть действие» (комби-нация Ctrl+Y) позволяют отменить или вернуть любые вносимые в эскиз изменения.
«Вернуть действие» (комби-нация Ctrl+Y) позволяют отменить или вернуть любые вносимые в эскиз изменения.
![]() «Изменить масштаб» – с помощью этой кнопки можно изменять на экране масштаб эскиза.
«Изменить масштаб» – с помощью этой кнопки можно изменять на экране масштаб эскиза.
![]() «Новая створка» – вставляет в выбранный проем створку.
«Новая створка» – вставляет в выбранный проем створку.
![]() «Разделение по вертикали» и
«Разделение по вертикали» и ![]() – «Разделение по горизонтали» разделяют стекло-пакет стойкой по вертикали или горизонтали.
– «Разделение по горизонтали» разделяют стекло-пакет стойкой по вертикали или горизонтали.
![]() «Разделение соединительным профилем по вертикали» и
«Разделение соединительным профилем по вертикали» и ![]() – «Разделение соединительным профилем по горизонтали» разделяют контур стойкой соединительного профиля по вертикали или горизонтали.
– «Разделение соединительным профилем по горизонтали» разделяют контур стойкой соединительного профиля по вертикали или горизонтали.
![]() «Добавить расширительный профиль» – добавляет расширительный профиль к контуру изделия.
«Добавить расширительный профиль» – добавляет расширительный профиль к контуру изделия.
![]() «Убрать разделитель» – удаляет вышеописанные разделения.
«Убрать разделитель» – удаляет вышеописанные разделения.
![]() «Удалить элемент» – удаляет на эскизе элемент или группу элементов. Если удалены все элементы, то автоматически появится диалог задания размера конструкции и будет построена новая прямоугольная рама.
«Удалить элемент» – удаляет на эскизе элемент или группу элементов. Если удалены все элементы, то автоматически появится диалог задания размера конструкции и будет построена новая прямоугольная рама.
![]() «Свойства элемента» – вызывает диалог свойств элемента. Выделив элемент и нажав кнопку в его свойствах можно просмотреть и изменить тип элемента, его артикул, координаты концов элемента, радиус изгиба (0 – прямой). Для дуги также можно ввести, больше ли дуга чем 1800 и идет ли дуга по часовой стрелке. Для заполнений в качестве подсказки выводится площадь.
«Свойства элемента» – вызывает диалог свойств элемента. Выделив элемент и нажав кнопку в его свойствах можно просмотреть и изменить тип элемента, его артикул, координаты концов элемента, радиус изгиба (0 – прямой). Для дуги также можно ввести, больше ли дуга чем 1800 и идет ли дуга по часовой стрелке. Для заполнений в качестве подсказки выводится площадь.
![]() «Свойства соединения» – Диалог свойств вызывается выделением обоих элементов, участвующих в соединении. В этом диалоге можно просмотреть артикулы соединяемых элементов, угол соединения, длину шва соединения. Можно просмотреть и изменить тип соединения. Тип соединения можно изменить, выбрав из распахивающегося списка нужный. В этом списке приводятся только возможные для данного случая типы.
«Свойства соединения» – Диалог свойств вызывается выделением обоих элементов, участвующих в соединении. В этом диалоге можно просмотреть артикулы соединяемых элементов, угол соединения, длину шва соединения. Можно просмотреть и изменить тип соединения. Тип соединения можно изменить, выбрав из распахивающегося списка нужный. В этом списке приводятся только возможные для данного случая типы.
![]() «Разделить элемент» – разделяет один элемент на два, для этого необходимо выделить элемент и нажать кнопку. Эта операция требуется для создания не 4-х угольных рам.
«Разделить элемент» – разделяет один элемент на два, для этого необходимо выделить элемент и нажать кнопку. Эта операция требуется для создания не 4-х угольных рам.
![]() «Объединить элементы» – создаёт из двух профилей один (угол между профилями должен быть 180°).
«Объединить элементы» – создаёт из двух профилей один (угол между профилями должен быть 180°).
![]() «Уравнять геометрически» уравнивает геометрически выделенные две или более створок и/или заполнений по ширине или высоте (только для соседних).
«Уравнять геометрически» уравнивает геометрически выделенные две или более створок и/или заполнений по ширине или высоте (только для соседних).
![]() «Уравнять по световому потоку» – уравнивает выделенные створки и/или заполнения по ширине или высоте светового потока (только для соседних).
«Уравнять по световому потоку» – уравнивает выделенные створки и/или заполнения по ширине или высоте светового потока (только для соседних).
![]() «Установить москитную сетку» – позволяет установить в изделие москитную сетку.
«Установить москитную сетку» – позволяет установить в изделие москитную сетку.
![]() «Раскладка в стеклопакет» – установка раскладки.
«Раскладка в стеклопакет» – установка раскладки.
![]() «Свойства арки» – позволяет разделять арочные участки на арочные или прямые отрезки.
«Свойства арки» – позволяет разделять арочные участки на арочные или прямые отрезки.
![]() «Изменение группы артикулов» – позволяет заменить сразу группу одинаковых артикулов во всём изделии.
«Изменение группы артикулов» – позволяет заменить сразу группу одинаковых артикулов во всём изделии.
Кнопкам на панели инструментов соответствует всплывающее меню, вызываемое нажатием в окне эскиза правой кнопки мыши.